Pic Collage
It's a party with your pictures!
FREE for Apple or Andriod products
Pic Collage is one of my new favorite apps to use in the classroom!
It's super simple to navigate so students of all ages can quickly master the features of the app.
Last week I borrowed one of the schools two ipad carts to teach this little treasure to my kids. This allowed each student to have an iPad in hand as we walked through the app together. My ipad was connected with my smartboard by using a VGA adapter (you can also mirror your ipad, or one of your student's ipads, if you have an apple TV in your room).
Before I turned them loose, I gave them a brief mini-lesson on the basic app features. This short tutorial will give you a basic overview of the app features. You'll want to familiarize yourself on these functions.
Since we have to share several carts with our entire student population of over 750 students, we've learned to be a little more creative to share our projects. We may not get the same cart each time our class checks out the iPads so we had to find a way to overcome this little obstacle.
Upper elementary students can use an email account and email their Pic Collage to you. But, if you have lower elementary students who don't have email accounts, you can try this option (*You will need to have a class Edmodo account):
- Ask your student to create their Pic Collage
- Once they're finished, they can take a screen shot of the collage by pressing the home button and power button at the same time. This will save their collage as a photo on the camera roll.

3. Ask the students to open the Edmodo app
4. Once they login they can create a new post by pressing the + button in the upper right corner
5. Choose the "Note" post
6. Select your class under "Send to", and then hit the back arrow to return to the previous screen.
7. Tap on "Attach" in the lower-right pop-up screen. Choose attach from "Album" or "Camera Roll". This will access your photo roll (*You may have to allow access for Edmodo to share your pictures under "Privacy" in General Settings, if it's not turned on)
8. Click the Pic Collage photo you want to share. Tap "Use".
9. Click on "Send" in the upper-right corner.
This procedure can be used for a variety of apps that may call for a little creativity to share student work. Now that my students have used this procedure independently, they are sharing a huge amount of digital products on our class Edmodo page. Not only is it honing their technology skills, but it has also motivated them to take charge of their learning. Now, they feel empowered to collaborate more with their peers and are so excited to share everything they're learning!
Stay tuned for my next Pic Collage post to see some specific lesson ideas using this sharing procedure.



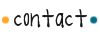







No comments:
Post a Comment